Creating A Poster Using Powerpoint For Mac
How to make a poster in Powerpoint using a Mac computer. Read more Less Tags. How to Prepare a PowerPoint Slide for Large-format Poster Printing 1. To create a poster slide, create a new slide (with nothing on it), then go to File/Page Setup. Select “Slide sized for: Custom” and change the measurements to the size of your poster in inches (i.e., 3’ x 4’ would be 36” x 48”). Front of your poster for a minute or two - make it easy! Print out a sample of your text at 28-30pt to get an idea of the space it will occupy on the poster. 8: Use guides. There are two guides: PC ‘03: >View >Grid and Guides, check “Display drawing guides”.
Viewing a QuickTime version of a PowerPoint presentation in QuickTime Player. To determine how long slides remain onscreen in the video, go to the Transitions tab and, in the Advance Slide area, enter a seconds measurement in the After text box.
Where to download- 'dj mixer pro 3 for mac download. Follow these steps to create a QuickTime version of a PowerPoint presentation:. Choose File–Save As Movie.
The Save As dialog box opens. Enter a name for the movie and choose which folder to store it in.
If you want, you can click the Movie Options button and choose options in the Movie Options dialog box. You’ll find various options there for optimizing and presenting your presentation in movie form. Click the Save button. Creating a video can take several minutes, depending on how large your PowerPoint presentation is and how many fancy gizmos, such as sound and animation, it contains.
This guide is available to download as a free PDF. Feel free to copy and share this with your friends and family. Thirty-one years later I still remember the “alien spaceship” from Hollywood. My memory isn’t so great, but give me a nice visual and I will hold on to it.
Science says that’s true for you as well. It isn’t a mind-blowing fact as most of our brain is devoted to vision and all things visual.
The second we wake up the neurons get busy processing all that the eyes see. It is a blindingly fast process too as (PDF Paper) said back in 1957. In short, Vision rules.
Keeping the crown is a full-time job as our brain has to process a lot of visuals every second. Perhaps, more so today thanks to the social Web and our FOMO (fear of missing out) enslavement. But in this visual melee lies the opportunity – the space to tell your story with great pictures. Show, impress, and persuade with an infographic.
Infographics are the most widespread data visualization tools that combine the best of data with design. There’s nothing like cold hard data to drive any truth home. There’s nothing like well-designed graphics to burn a fact into your memory. And you don’t need a PhD in Data science has gone from a newly coined term in 2007 to being one of the most sought-after disciplines today.
But what does a data scientist do? And how can you break into the field? To make your first one. Companies of all hues are using the power of visualization with both static and interactive infographics.
The New York Times and USA Today use infographics in a big way. NASA has kept a corner for public domain infographics just for you. Uses it for year-end disclosures. So, what’s stopping you?
What Is an Infographic? A picture that speaks a thousand words. That’s the shortest way to explain an infographic. In other words, it is a visualization of data or ideas that tries to explain complex information clearly and quickly.
It is the simplest form of data visualization or information design, a field that is snowballing along with information overload. Are infographics a recent social media phenomenon? Not really, because since the first cave man scratched the rocky wall, we have been using pictures to convey thoughts. In fact, this shows us remarkable similarities between infographics done 230 years back and those we do today.
We talk about brilliant presentations that can turn boring communication into interactive conversation. Infographics serve the same purpose, but with some differences. At the center of every good presentation is the presenter. The presenter tells the story to his audience and the pictures or data on the slides play a supporting role. An infographic – static or interactive – has to do all the storytelling on its own.
Here, both the pictures and the data have to come together and show the viewer at a glance what it’s all about. You can get away with a bad graphic in a presentation – it is hara-kiri in an infographic.
The Benefits of Infographics for the Office Worker Make information more interesting. In a TED talk about the beauty of data visualization, writer and designer David McCandless said that good information design can make us change the way we see the world. And if you’re navigating a dense information jungle, coming across a beautiful graphic or a lovely data visualization, it’s a relief, it’s like coming across a clearing in the jungle.
If that’s not reason enough, here are a few more examples:. Tell an inspiring brand story. Use an infographic to guide new employees.
Turn a boring market survey into an eye-catching infographic. Make an infographic to explain a complex procedure to customers. Define your company’s mission statement visually with an infographic. Turn a company-wide memo into an inspiring infographic. But Why Use PowerPoint to Make an Infographic? PowerPoint is an odd choice for an infographic tool. But to get over that doubt, just realize that it is more than a presentation tool.
It is an adept graphics editor. It is the industry standard tool for creating presentations – both static and interactive. Presentations share the common bond of telling stories through data. Beyond boring presentations, Microsoft PowerPoint can do much more than boring presentations.
It’s PowerPoint 2013’s time now and the search for creative and uncommon uses of PowerPoint continues. Here are five., and it is universal as it piggybacks on more than a billion installs of Microsoft Office. You are paying for it in a way. There are many good The history of this visual science (or art) and tells us that infographics is by no means an invention of the digital culture. The only difference between then and now is the amount of information. And free infographic templates available online, but with PowerPoint you have hands-on control. As we will see below, you can use the PowerPoint Drawing tools to create simple icons and shapes.
The simple tools in PowerPoint help anyone break through the creative handicaps of the mind. Creating infographics isn’t easy. But a simple tool like PowerPoint makes it easier to start your first one from scratch. And hey, trying out some infographic skills will also make you a better presenter in the long run. That could be a career changing skill and easily transferable from your current job to the next one. To sum up:.
It is available. It is easy to learn. It improves your presentation creativity. It will make it easier to jump to a more advanced infographic tool.
A variety of infographic templates are also available for PowerPoint. Choosing Your First Infographic Data and design meet in an infographic. This article merely focuses on the use of simple graphic elements to create the individual components of an infographic. Please refer to the section Learn More About Infographics below to get an idea about the whole process that goes into an infographic – from conception to distribution.
To make the process easier to understand (or call me lazy), I am taking a publicly available infographic and attempting to duplicate it with the building blocks available in PowerPoint. The actual infographic on has been sourced from Wikimedia Commons. We will use some of the same processes that went into Templates are vital time-saving devices you can use for almost any situation in life. When the special situation comes, can you make your own template?
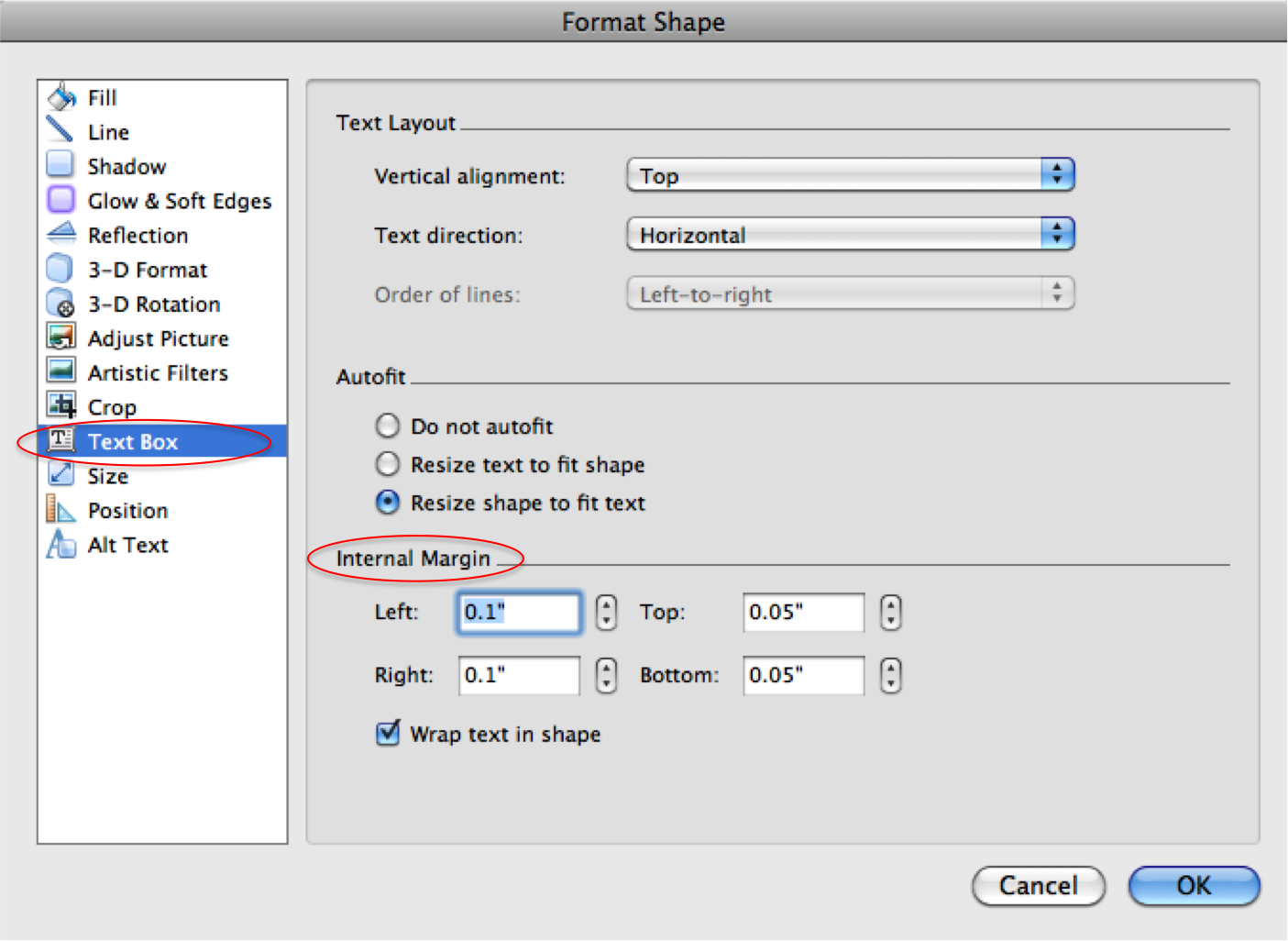
We show you how. A few months back. Reasons for choosing this infographic:. The infographic has a good balance of graphics and text. Most of the graphical elements are easily replicated in PowerPoint. Some of the graphics required also expose the limitations of PowerPoint.
Launch PowerPoint to Begin Your First Infographic The first visual difference between a presentation and an infographic is the size of the document. A presentation is wider than it is taller. Presentation slides have a common aspect ratio of 4:3 or 16:9. Infographics usually have a height that’s more than twice the width, though that can differ according to the data and the media chosen for its display. Set Up Your Canvas The first design decision you will have to make is set up your infographic for the data and design that will go into it.
It is always better to sketch your idea on paper before you even launch PowerPoint. Make the best use of instant-creation technologies, with your own mock-up designs.
Mock-ups help evaluate, fix flaws, and tweak designs before creating them. Design just about anything with these tools. It is even better. The size of your infographic will depend on the presentation medium and the blueprint you have sketched.
An infographic for display on Pinterest (600 pixel width to infinite pixel long) will have a different size than an offline educational poster. Infographics can be inserted in any media like a company newsletter or even a small business card. Design them in such a way that they are flexible and can be viewed on almost any platform. The maximum slide size in PowerPoint is 56″ by 56″. That’s good enough for a poster, and enough room for you to create your infographic. The most common size is A4 (8.27 × 11.69 inches) and some office printers will let you print at a larger 11.69 × 16.54 inches.
For the purpose of this article, let’s assume your infographic will go into a blog post and will be displayed on a standard screen. Start with a blank slide and change the orientation to Portrait. Change the size of the slide. Go to Design Slide Size Custom Slide Size.
I used a size of 11 x 17 inches. This is fine for the data on email self-defense. Color Your Background White backgrounds are not always ideal for online infographics as you may want to make it stand out from the rest of the webpage which is usually white. You may want to use a light neutral background or go for a dark background and make the elements pop out. Again, this is a design decision which involves a bit of Basic knowledge of color theory can mean the difference between an 'amateur' aesthetic and a 'professional' one – and it really doesn't take long to learn. Go to Ribbon Design Format Background. We are not going to color the background here because the infographic will be divided into individual sections, each with its own color.
Use Gridlines and Guides Rulers, Gridlines, and Guides are immediately. They help you align your graphic objects more precisely and snap slide objects in place. The ruler helps you measure distances between objects on the screen. Guides are the feature you will turn to for aligning objects vertically or horizontally. Use it with the ruler. Go to Ribbon View and check Rulers, Gridlines, and Guides. To hide them, deselect the checkboxes.
Shortcut Tip: To toggle the visibility of the guides, use the keyboard shortcut ALT + F9. Toggle the visibility of the gridlines with SHIFT + F9.
To customize the gridlines further, open the Grid and Guides settings. The Snap objects to grid setting positions shapes or objects at any nearest intersection of the grid. You can also draw in straight lines when you draw a freeform shape.
Shortcut Tip: To temporarily override the snap to options, hold down ALT while you drag the shape or object. Mastering Hundreds of keyboard shortcuts are available in Office, but these are the most important ones you should know because they will save you a lot of time. is always a good investment because it will save you time in the long term. Start Building Custom Infographic Elements PowerPoint has all the tools necessary to create simple infographic elements. Let’s take the original infographic as an inspiration and see how can you duplicate the text and objects with the drawing tools available on the Ribbon. The teal colored background is a rectangle shape drawn with a colorless border and snapped to the edges of the slide (thanks to Snap to Grid).
Adding text is the easy part. You can use the choice of fonts available on your PC or download from the many font libraries available on the Web. Sites like have an extensive collection of free and commercial fonts. And don’t forget open font treasure trove of. The art is in pairing fonts well so that the information stands out on the page. Canva has well.
In brief:. Keep text to a minimum. Choose clean and readable fonts. Choose two or three standard fonts. Choose to highlight with different font sizes and colors.
The next section is also created with a rectangle shape and colored with a lighter shade of teal. Now, comes the tricky part of adding graphical shapes to your infographic.
You can follow two approaches here. We will discuss both. Download Icon Shapes from Free Resources Turn to the Web and its cache of free resources. Icons or icon sets can be downloaded as PNG or vector files and easily customized in PowerPoint.
These free and commercial icon websites should give you the building blocks for the idea you want to visualize. Presentation expert Dave Paradi. Paraphrasing his advice: Vector icons work better than PNG images. PNG icons with a transparent background are workable if you don’t need to resize, edit, or recolor them. Resizing a PNG icon makes it fuzzy and you can’t separate the pieces of the icon to make changes. Find vector icons.
Vector files store information on the lines or shapes of the icon. You can resize and change the shape without a drop in quality. You can separate the shapes and edit them. Vector files are far less common than image files. Read through the Using vector icons in PowerPoint section in his article. Here are some sources for icon files of both types:.
The Noun Project is my favorite and with the introduction of their it got even better. It’s also a great place to look at the examples and You can learn a lot about digital design and art theory with little more than a browser and an Internet connection. These websites will help you get started. Do remember that some icon files might require attribution. Make Custom Graphics from Scratch For the graphically inclined, this part of the process is fun. The fun has to be tinged with patience as it can take some time to create each individual graphic. The benefit is that you can directly create editable vector shapes.
Here are three simple skills you have to learn:. Combine simple shapes to create the basic graphics. Use Merge Shapes on the basic ones to create tailor-made complex shapes. Format them with colors, 3D effects, and shadows for the finishing touch.
This introduces you to the process of making your own custom shapes in PowerPoint. Draw the Clouds Though PowerPoint has a shape for a cloud, it may not be what you want. In the screenshot below, the cloud on the left is the default PowerPoint shape and the one on the right has been made with four circles grouped together.
You can also make one with the free form Scribble shape. Use a Shape Fill and choose No Outline. Draw the Houses Drawing symmetrical structures is easier in PowerPoint. Again, the trick of combining simple shapes is useful. As you can see, it only takes two rectangle shapes and a triangle perched on top of it.
Group the shapes together when it is complete. Draw the People Drawing shapes representing man, woman, or population is one of the most common tasks when you want to show a human statistic. Most times, you can borrow an icon from some of the sites mentioned above and use them without compromising your message or your time. In this case, I sourced an icon of from The Noun Project. Another way to draw your objects is to use the slide workspace (blank area surrounding the slide).
Create Poster On Powerpoint Mac
For example, I drew a simple “radar” by combining triangles, grouped them, and then dragged them to their position on the infographic. Take advantage of the graphic fonts, which come with Windows. Could be your source for simple symbols. For example, I used the Wingdings character that looks like an envelope.
Similarly, you can use tables to detail some things. For example, the vulnerable email security layer in dotted white was made with a single cell table and three borders. I then masked out a small portion with a background colored shape. Complicated lines and shapes can be drawn with the curve option in Drawing Shapes palette. A close approximation was possible in this case. Tip: Use the Selection Pane when you need to group many objects that are close to one another.
Go to Home Editing Select Selection Pane. When you want to finetune the height and width of any object, use the Size and Position dialog box, which is available with a right click. This allows you to make small changes without disturbing the position of grouped objects. Meet a Complex Shape Called “GnuPG” GnuPG is a more complex object than any of the others we have attempted before. But it is a symmetrical shape and as such can be made by combining the different shapes available.
For example – these shapes went into creating one of the hands. The other hand is just a copy of the first but rotated and twisted in another direction. Use the Group command to keep all the different parts together. The star highlight behind the robot is a multi-point shape positioned behind the robot and formatted with a semi-transparent color. Use these command groups to change the order of the different layers. Combine Shapes to Create a Custom Shape GnuPG was made by combining a few symmetrical elements.
Shapes can get even more complicated, and often the shape you want may seem beyond the reach of PowerPoint. For example – the graphics for the Public and Private keys.
There is no single shape in the PowerPoint palette that can make that in a few clicks. But worry not because PowerPoint has five commands that help you merge two or more shapes in different ways and make new dynamic shapes. The graphic below is self-explanatory: Select the shapes to merge. On the Drawing Tools Format tab, click Merge Shapes, and then pick one of the options from the dropdown.
You can also take a basic shape then use Edit Points to tweak the shape into something else. Double-click the shape to change. Under Drawing Tools Format tab, click Insert Shapes Edit Shape Edit Points. Drag the black edit points to change the shape. Use the white square edit points to change the curvature of the line between two black edit points. Add any color or fills after you have finished the shape. Let’s Turn a Custom Shape into the Graphic of a Key Take several basic shapes like a hexagon and rectangles to make the silhouette of the key.
Merge them using Union to create the body of the key. You can also use Edit Points to finetune the shape of the key. Use Format Shape to give the finishing touches to the key. And So It Continues Let’s stop here. By now you have a basic idea of how to use PowerPoint’s toolsets and create simple infographics.
Many of the objects you create will be reusable in different parts of the infographic. You can also keep them all saved in a special “Library” PPT file for reuse in other infographics. And you can make your own PowerPoint infographic templates around common themes and use them with necessary information. Expanding Your Infographic Designing Toolkit Of course, PowerPoint has its limitations and there’s a certain point where you will hit the wall.
But that obstacle could also be an opportunity to expand your skills with other industry standard tools for infographics. You can go the old school way with Adobe Illustrator and Adobe Photoshop, which have steep learning curves and costs. There are also lesser known tools like and, among the many. Quora.com has a good discussion thread on. But as the choices get more confusing, circle back to the core of an infographic.
With the right data and an accurate idea of what you want to highlight, picking the ideal tool becomes easier. Here again, something nimble like PowerPoint could help you get your toes wet. Learn More About Infographics This article is an attempt to creatively use PowerPoint for making quick (but complete) infographics. I leave it to these online resources to introduce you to the art of making infographics:. Have You Tried Making an Infographic? The first self-evaluation you can do right now is by asking yourself this simple question – Do I love data?
If the answer is “yes”, you have come to the right show. Now, it’s only a matter of picking the right tool, investing some time in design theory, and sharpening your visual thinking skills. And don’t worry, it doesn’t have to be Microsoft PowerPoint. It can be anything that makes you appreciate the process behind making beautiful infographics.
I am sure over time your designs will get better and your logical sense of information along with it. Has your information design enthusiasm peaked by now? Have you started your journey of making beautiful infographics, yet? What are the tools you are using? Have you tried Microsoft PowerPoint? Image Credit: (Flickr); Icons from The Noun Project: by Juan Pablo Bravo; by Hans Gerhard Meier; by Luis Prado; by Lorena Salagre; by Luke Anthony Firth; by Dan Hetteix. Explore more about:,.