How To Make A Quicktime Player Video For Mac
The QuickTime Player app lives a lonely quiet life in the Applications folder of many Mac users. It’s often ignored because folks assume it’s simply a video playback app.
To open a video or audio file in the QuickTime Player app on your Mac, do any of the following: Double-click the file in the Finder. If your videos or audio files are in iCloud Drive, click iCloud Drive in the Finder sidebar, then double-click your file. Choose File > Open File, then select a file, and click Open.

This couldn’t be further from the truth. Here are a few useful things you can do to your videos in QuickTime Player that you can’t do in iPhoto or the new Photos app. Record video and audio Using the built-in camera on your Mac (or even a USB webcam), you can record your own video. You can also record audio using your Mac’s built-in microphone, an external mic, or a musical instrument connected with a USB cable.
Or perhaps you want to record what’s happening on your screen—say, for a video tutorial. QuickTime Player can do that, too. To do it, choose File New Movie Recording, New Audio Recording, or New Screen Recording. The first two options require you to pick an input source and quality, then just click the red Record button. The last option summons a pane with the record button and a couple of audio options: click once to record your entire screen, or drag to specify a specific area to record. When you’re finished, click the record button again (when recording your screen, a black record button appears in your menu bar).
Once you stop the recording, the file opens in QuickTime Player, so be sure to choose File Save to save it. Present or record your iPhone or iPad screen QuickTime Player can show or record a live view of whatever is happening on your iOS device. If you’re using your Mac for a presentation, this trick lets you show your iOS device’s screen centered within your Mac’s screen.
Use the menu shown here to pick your iOS device for display or recording. To do it, attach your iOS device to your Mac via USB cable, then in QuickTime Player choose File New Movie Recording.
Point your cursor at the QuickTime window and the record button appears. From the menu next to it, pick your iPhone or iPad from the list of cameras.
You (and your audience) will then enjoy the biggest version of your iOS device you’ve ever seen! To record the action, click Record. Rotate or flip a clip If your video needs to be flipped or rotated, reach into the Edit menu for the Rotate Left, Rotate Right, Flip Horizontal, and Flip Vertical commands. Many a Mac user has gone blind trying to locate the same commands in iPhoto or Photos, because while both programs can rotate pictures till the cows come home, they can’t twirl a video. Split and combine video clips To split a video clip into two (or more) pieces, open a file and choose View Show Clips (or press Command-E), and then drag the QuickTime Player playhead (it’s circled below) to the spot where you want the video to split.
Choose Edit Split Clip (or press Command-Y), and you see both clips highlighted in yellow. At this point, you can insert another clip (as described next) or rearrange the clips by dragging them left or right. If you split the clip into three chunks, you can select the middle one (a yellow outline appears around it) and zap it by pressing the Delete key on your keyboard.
This playhead marks the spot where the clip will split (top). Now you have two clips; click one clip to deselect the other so you can scoot it around in your video (bottom) To combine clips, open one clip and then choose Edit Add Clip to End. In the Open dialog box, double-click the clip you want to tack on. You can also drag video clips’ icons from the Finder into a video window. QuickTime Player adds them to the end of the existing video.
(You can then repeat the process to combine several clips.) If you want the second video to appear somewhere in the middle of the first one (as shown in this example), split the clip and then click the clip that appears just before the spot where the new video will go. Choose Edit Insert Clip After Selection, and in the resulting dialog box, double-click the video file you want to bring in.
Quicktime 10 For Mac
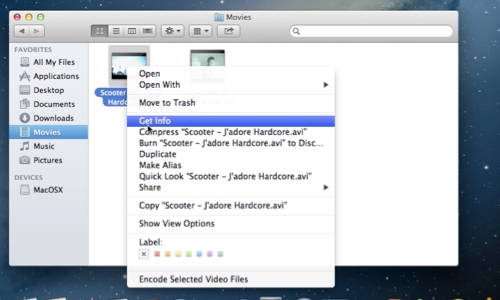
You can also drag a video file from the Finder directly into the gap between two video clips. The new footage appears after the clip that’s currently selected (in this example, the first clip).
Export and share When you’re finished editing your video, choose File Export and you get the usual roundup of resolution options (480, 720, and 1080p), settings for iOS devices and Apple TV, and an option to export audio only. The iTunes option gives you these same iOS and Apple TV optimized settings, but sends the video file directly into your iTunes library. For quick exporting and sharing with others, choose File Share. The resulting menu includes Mail, Messages, AirDrop, and the social media sharing sites Vimeo, Facebook, Flickr, and YouTube. Pick your poison and QuickTime optimizes your video for that particular program or service. Depending on the size of your movie, all iOS/Apple TV export options may not be available (top). When you pick Facebook, you can specify privacy and add a description (bottom).
To save the changes to your video file, choose File Close and in the resulting dialog box, name your newly edited video and click Save. To see the edited video over in iPhoto or Photos, just import it.
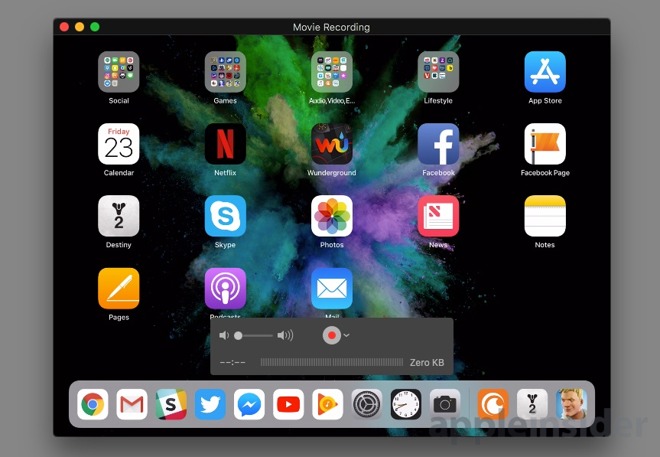
How To Make A Quicktime Player Video For Mac Free
(Happily, Photos lets you include videos in saved slideshow projects!) Until next time, may the creative force be with you all!