D-link Dhp-1565 Drivers For Mac
D-Link's D-Link's DHP-1565 hybrid router is shown at CES 2012 with the company's Wi-Fi/Powerline adapter. Dong Ngo/CNET LAS VEGAS--D-Link finally gets it right with its new hybrid router. Flaky USB software; Slow wireless N transfers. Most new routers such as the D-Link DHP-1565 announce that they're going to expand your home network via. D-Link DHP-1565 User Manual. MAC address unless required by your ISP. You can use the Clone Your PC’s MAC Address button to replace the Internet port’s MAC address with the MAC address of your Ethernet card. Click the Save Settings button to.
- D-link Dhp-1565 Drivers For Mac Pro
- D-link Dhp-1565 Drivers For Mac Free
- D-link Dhp-1565 Drivers For Mac Download
. Preface D-Link reserves the right to revise this publication and to make changes in the content hereof without obligation to notify any person or organization of such revisions or changes. Manual Revisions Revision Date Description September 12, 2011 DHP-1565 Revision A1 Trademarks D-Link and the D-Link logo are trademarks or registered trademarks of D-Link Corporation or its subsidiaries in the United States or other countries. PowerLine Security.16 Tunneling Connection (6rd).49 PowerLine Network-Quick Setup.16 IPv6.50 Encryption Button Usage.16 Link-local Only.50 PowerLine Network Device Setup.17 IPv6 Manual Setup.51 Getting Started.18 Configuration (Router Mode).19 D-Link DHP-1565 User Manual. Add Wireless Device with WPS Wizard.105 Internet Ping Block.80 Configuration (AP Mode). 106 Internet Port Speed.80 Web-based Configuration Utility.106 Multicast Streams.80 Wireless Setup Wizard.107 Guest Zone.81 Wireless Setup.109 D-Link DHP-1565 User Manual.
Check your IP address.163 Status.131 Statically Assign an IP address. 164 Device Info.131 Technical Specifications.165 Logs.132 Statistics.133 Wireless.134 IPv6.135 Support.136 Wireless Security.137 D-Link DHP-1565 User Manual. Ethernet Cable Power cord CD-ROM with Manual and Setup Wizard Note: Using a power supply with a different voltage rating than the one included with the DHP-1565 will cause damage and void the warranty for this product. D-Link DHP-1565 User Manual. ® installed.
Visit www.java.com to download the latest version. Computer with the following: CD Installation Wizard. Windows ® 7/ Vista® / XP with Service Pack 3 Requirements. An installed Ethernet adapter. CD-ROM drive D-Link DHP-1565 User Manual. ULTIMATE PERFORMANCE The D-Link Wireless N PowerLine Gigabit Router (DHP-1565) is a 802.11n compliant device that delivers real world performance of up to 14x faster than an 802.11g wireless connection (also faster than a 1000Mbps wired Ethernet connection).
Create a secure wireless network to share photos, files, music, video, printers, and network storage throughout your home. (must be purchased separately) that extend your network to the farthest corners of your home using the electrical wiring already installed in your walls.
Simply connect your router (DHP-1565) and plug it into a power outlet to turn every other power outlet in your home into a possible network connection with speeds up to 500Mbps - fast enough to stream HD video and share large files. Use this switch to power on/power off the device. Power Receptor Receptor for the supplied power cord. Common connect Push this button to establish a secure PowerLine network with other PowerLine AV devices and initiate the WPS Button process to create secure wireless networks D-Link DHP-1565 User Manual.
A solid green light indicates that the internet connection has successfully completed. A solid orange light indicates that the Internet LED physical link is up, but the ISP service is down. PowerLine LED A solid light indicates that a PowerLine connection is established. D-Link DHP-1565 User Manual. Enternet 300 from your computer or you will not be able to connect to the Internet. When running the Setup Wizard from the D-Link CD, make sure the computer you are running the CD from is connected to the Internet and online or the wizard will not work.
The key to maximizing wireless range is to follow these basic guidelines: 1. Keep the number of walls and ceilings between the D-Link router and other network devices to a minimum - each wall or ceiling can reduce your adapter’s range from 3-90 feet (1-30 meters.) Position your devices so that the number of walls or ceilings is minimized. Insert the CD into your drive on a computer that is online and click Install Router to start the Setup Wizard. Follow the onscreen instructions to install and configure your router.
Network Diagram Modem INTERNET AC IN INTERNET ON/OFF RESET AR RT Laptop DHP-1565 D-Link DHP-1565 User Manual. Connect the supplied power cord into the power receptor located on the back of the Wireless N PowerLine Gigabit Router (DHP- 1565) and then plug into a wall outlet (Please do not use a power strip or a surge protector). Turn on the DHP-1565 Router by pushing the power button located on the back of this unit.
Section 2 - Installation Connect to Another Router If you are connecting the D-Link router to another router to use as a wireless access point and/or switch, you will have to do the following before connecting the router to your network:. Connect an Ethernet cable in one of the LAN ports of the router and connect it to your other router. Do not plug anything into the Internet (WAN) port of the D-Link router.
You may now use the other 2 LAN ports to connect other Ethernet devices and computers. To configure your wireless network, open a web browser and enter the IP address you assigned to the router. Plug the power cord of the DHP-1565 into an AC wall outlet close to your Computer as seen in Room B. Confirm the DHP-1565 is in AP mode and turn it on by pushing the on/off switch located on the back of the unit. Wait about 30 seconds for the DHP-1565 to boot. MODE SWITCH Plug the second PowerLine device (for example the DHP-1565 in Room A as seen on page 13) into a power outlet.
Press the Common Connect button on this PowerLine device for one to three seconds. Verify that your PowerLine devices are electrically rated to operate with the power available in your location. To help prevent against electrical shock, be sure to plug the power cables into properly grounded electrical outlets. D-Link DHP-1565 User Manual.
Encryption Button Usage The Common Connect Button is used to add a PowerLine AV device to a PowerLine network. You can allow the DHP-1565 to join a network by pressing the Common Connect Button to toggle it to the Broadcast state or Join state. Within 2 minutes of pushing the Common Connect Button on the DHP-1565, press the Common Connect Button the second PowerLine AV device(s) in your existing PowerLine network for 1 to 3 seconds. The Power LED will start blinking after you release the button.
Section 2 - Installation Getting Started The DHP-1565 includes Setup Wizard CD. Follow the simple steps below to run the Setup Wizard to guide you quickly through the installation process.
Insert the Setup Wizard CD in the CD-ROM drive. The step-by-step instructions that follow are shown in Windows XP. Section 3 - Configuration Configuration (Router Mode) This section will show you how to configure your new D-Link wireless router using the web-based configuration utility. Web-based Configuration Utility To access the configuration utility, open a web-browser such as Internet Explorer and enter or the IP address of the router (192.168.0.1). Internet settings without running Connection the Internet Connection Setup Wizard. Refer to “Manual Option: Internet Connection Setup” on page 27 for more information on how to configure your Internet settings manually.
D-Link DHP-1565 User Manual. Section 3 - Configuration Internet Connection Setup Wizard Click the Internet Connection Setup Wizard button to start the Internet Connection Setup Wizard. D-Link DHP-1565 User Manual. The following window appears, summarizing the steps required to complete the Internet Connection Setup Wizard: Click Next to continue.
Create a new password and then click Next to continue. Select your time zone from the drop-down menu and then click Next to continue. D-Link DHP-1565 User Manual. PC’s MAC Address and then click Next to continue. The Host Name is optional but may be required by some ISPs.
The default host name is the device name of the router and may be changed. D-Link DHP-1565 User Manual.
If you selected PPTP, enter your PPTP username and password. Select Static if your ISP assigned you the IP address, subnet mask, gateway, and PPTP server addresses. Click Next to continue. D-Link DHP-1565 User Manual. Select Static if your ISP assigned you the IP address, subnet mask, gateway, and L2TP server addresses. Click Next to continue. If you selected Static, enter your network settings supplied by your Internet provider.
Click Next to continue. D-Link DHP-1565 User Manual. When the Router has finished saving all the changes, the Setup Internet window will open. Close your browser window and reopen it to test your Internet connection. It may take a few tries to initially connect to the Internet. D-Link DHP-1565 User Manual.
Disclaimer: D-Link makes no warranty as to the availability, reliability, functionality and operation of the Advanced DNS service or its features. You can use the Clone Your PC’s MAC Address button to replace the Internet port’s MAC address with the MAC address of your Ethernet card. Click the Save Settings button to save any changes made.
D-Link DHP-1565 User Manual. You can use the Clone Your PC’s MAC Address button to replace the Internet port’s MAC address with the MAC address of your Ethernet card.
Click the Save Settings button to save any changes made. D-Link DHP-1565 User Manual. DNS Servers: Enter the Primary and Secondary DNS Server Addresses (Static PPPoE only). MTU: Maximum Transmission Unit - you may need to change the MTU for optimal performance with your specific ISP. 1492 is the default MTU. D-Link DHP-1565 User Manual.
MAC address unless required by your ISP. You can use the Clone Your PC’s MAC Address button to replace the Internet port’s MAC address with the MAC address of your Ethernet card.
Click the Save Settings button to save any changes made. D-Link DHP-1565 User Manual. Mode: specify a custom schedule or specify the On Demand, or Manual option.
Maximum Idle Enter a maximum idle time during which the Internet connection Time: is maintained during inactivity. To disable this feature, enable Auto-reconnect. D-Link DHP-1565 User Manual. MAC address unless required by your ISP.
You can use the Clone Your PC’s MAC Address button to replace the Internet port’s MAC address with the MAC address of your Ethernet card. Click the Save Settings button to save any changes made. D-Link DHP-1565 User Manual. On Demand, or Manual option. Maximum Idle Enter a maximum idle time during which the Internet connection is maintained during inactivity.
To disable this Time: feature, enable Auto-reconnect. D-Link DHP-1565 User Manual. MAC address unless required by your ISP. You can use the Clone Your PC’s MAC Address button to replace the Internet port’s MAC address with the MAC address of your Ethernet card. D-Link DHP-1565 User Manual. Enter the B4 IPv4 address value used here.
Address: WAN IPv6 Once connected, the WAN IPv6 address will be displayed Address: here. IPv6 WAN Once connected, the IPv6 WAN Default Gateway address Default will be displayed here. Gateway: D-Link DHP-1565 User Manual.
Wi-Fi Protected Setup (WPS) and refer to “Add Wireless Device with WPS Wizard” on page 105. If you want to manually configure the wireless settings on your router click Manual Wireless Connection Setup and refer to the next page. D-Link DHP-1565 User Manual.
Selection: Wireless Indicates the channel setting for the DHP-1565. By default the channel is set to 1. The Channel can be changed to fit the channel Channel: setting for an existing wireless network or to customize the wireless network. If you enable Auto Channel Selection, this option will be greyed out. 20MHz - Select if you are not using any 802.11n wireless clients. This is the default setting.
Wireless Refer to “Wireless Security” on page 137 for more information regarding wireless security. Security Mode: Click the Save Settings button to save any changes made. D-Link DHP-1565 User Manual. This section will allow you to change the local network settings of the router and to configure the DHCP settings. Router Use this section to configure the Router’s local network Settings: settings. DHCP Server Use this section to configure the DHP-1565’s built-in DHCP Settings: server settings.
Add DHCP Use this section to create a new DHCP reservation or Reservation: manage existing DHCP reservations. Default Subnet Enter the Subnet Mask. The default subnet mask is Mask: 255.255.255.0. Device Name: Enter a Host Name to identify the DHP-1565. Local Domain: Enter the Domain name (Optional).
Enable DNS Uncheck the box to transfer the DNS server information Relay: from your ISP to your computers. DHCP Server Settings DHCP stands for Dynamic Host Control Protocol. The DHP-1565 has a built-in DHCP server.
The DHCP Server will automatically assign an IP address to the computers on the LAN/private network. Be sure to set your computers to be DHCP clients by setting their TCP/IP settings to “Obtain an IP Address Automatically.
In this section you can see what LAN devices are currently leasing IP addresses. When you have finished configuring the new DHCP Reservation, click the Save Settings button at the top or bottom of the window to activate your reservations. D-Link DHP-1565 User Manual. Manual IPv6 Internet Connection Option For the advanced user that has configured a router before, click on the Manual IPv6 Internet Connection Setup button to input all the settings manually. D-Link DHP-1565 User Manual. Welcome to the D-Link IPv6 Internet Connection Setup Wizard This wizard will guide you through a step-by-step process to configure your newD-Link router and connect to the IPv6 Internet.
Choose the required IPv6 Internet Connection type and click on the Next button to continue. Click on the Prev button to return to the previous page. Click on the Cancel button to discard all the changes made and return to the main page. D-Link DHP-1565 User Manual. Click on the Next button to continue.
Click on the Prev button to return to the previous page. Click on the Cancel button to discard all the changes made and return to the main page. D-Link DHP-1565 User Manual. IPv6 Address and Subnet assigned by your ISP. (A subnet with prefix /64 is supported in LAN.) Click on the Next button to continue.
Click on the Prev button to return to the previous page. Click on the Cancel button to discard all the changes made and return to the main page. D-Link DHP-1565 User Manual.
The IPv6 Internet Connection Setup Wizard was completed. Click on the Connect button to continue. Click on the Prev button to return to the previous page. Click on the Cancel button to discard all the changes made and return to the main page. D-Link DHP-1565 User Manual. Router will use the IPv6 link local method to connect to the Internet. LAN IPv6 Address Displays the LAN IPv6 Link-Local address of the Settings: router.
Click the Save Settings button to save any changes made. D-Link DHP-1565 User Manual.
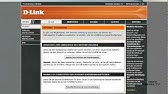
Note: If using the PPPoE option, you will need to ensure that any PPPoE client software on your computers has been removed or disabled. Click Manual IPv6 Internet Connection Setup to begin. Auto Detection Select Auto Detection to have the router detect and automatically configure your IPv6 setting from your ISP. D-Link DHP-1565 User Manual. Enter the start IPv6 Address for the DHCPv6 range for your local computers. IPv6 Address Range End: Enter the end IPv6 Address for the DHCPv6 range for your local computers.
IPv6 Address Lifetime: Enter the IPv6 Address Lifetime (in minutes). D-Link DHP-1565 User Manual. Enter the start IPv6 Address for the DHCPv6 range for your local computers. IPv6 Address Range End: Enter the end IPv6 Address for the DHCPv6 range for your local computers. IPv6 Address Lifetime: Enter the IPv6 Address Lifetime (in minutes).
D-Link DHP-1565 User Manual. Enter the primary and secondary DNS server addresses. Address: LAN IPv6 Address: Enter the LAN (local) IPv6 address for the router.
LAN Link-Local Address: Displays the Router’s LAN Link-Local Address. Enable Autoconfiguration: Check to enable the Autoconfiguration feature. D-Link DHP-1565 User Manual. Enter the start IPv6 Address for the DHCPv6 range for your local computers. IPv6 Address Range End: Enter the end IPv6 Address for the DHCPv6 range for your local computers. IPv6 Address Lifetime: Enter the IPv6 Address Lifetime (in minutes).
D-Link DHP-1565 User Manual. Enter the start IPv6 Address for the DHCPv6 range for your local computers. Start: IPv6 Address Range Enter the end IPv6 Address for the DHCPv6 range for your local computers. End: Pv6 Address Lifetime: Enter the Router Advertisement Lifetime (in minutes). D-Link DHP-1565 User Manual.
Enter the start IPv6 Address for the DHCPv6 range for your local computers. Start: IPv6 Address Range Enter the end IPv6 Address for the DHCPv6 range for your local computers. End: IPv6 Address Lifetime: Enter the IPv6 Address Lifetime (in minutes). D-Link DHP-1565 User Manual. Enter the LAN (local) IPv6 address for the router. LAN Link-Local Address: Displays the Router’s LAN Link-Local Address.
Enable Autoconfiguration: Check to enable the Autoconfiguration feature. Autoconfiguration Type: Select Stateful (DHCPv6), SLAAC+RDNSS or SLAAC + Stateless DHCPv6. Router Advertisement Enter the Router Advertisement Lifetime (in minutes). Lifetime: D-Link DHP-1565 User Manual. Section 3 - Configuration PLC Settings (Router Mode) This section will show you how to configure your new D-Link PowerLine AV using the web-based configuration utility. D-Link DHP-1565 User Manual.
PowerLine AV device. For example, “Jack’s room”.
Password: The Password is used to verify that you are authorized to perform changes on a device. You can find the Password printed on the back of your device. D-Link DHP-1565 User Manual.
You can configure your PowerLine AV devices to give priority to powerline network traffic accordingly. Enter the name, MAC Address, and priority level. Mac Address: You can find the MAC address printed on the back of your device. D-Link DHP-1565 User Manual. Advanced Virtual Server The DHP-1565 can be configured as a virtual server so that remote users accessing Web or FTP services via the public IP address can be automatically redirected to local servers in the LAN (Local Area Network). The DHP-1565 firewall feature filters out unrecognized packets to protect your LAN network so all computers networked with the DHP-1565 are invisible to the outside world. Select Allow All (most common) or a created Inbound filter.
D-link Dhp-1565 Drivers For Mac Pro
You may create your own inbound filters in the Advanced Inbound Inbound Filter: Filter page. Click the Save Settings button to save any changes made. D-Link DHP-1565 User Manual. Inbound Filter: Select Allow All (most common) or a created Inbound filter. You may create your own inbound filters in the Advanced Inbound Filter page. Click the Save Settings button to save any changes made.
D-Link DHP-1565 User Manual. The schedule may be set to Always, which will allow the particular service to always be enabled. You can create your own times in the Tools Schedules section. Click the Save Settings button to save any changes made.
D-Link DHP-1565 User Manual. For best performance, use the Automatic Classification option to automatically set the priority for your applications. This option should be enabled when you have a slow Internet uplink. It helps to reduce the impact that large low priority network Dynamic Fragmentation: packets can have on more urgent ones. D-Link DHP-1565 User Manual. The rule applies to a flow of messages whose WAN-side IP address falls within the range set here. Remote Port Range: The rule applies to a flow of messages whose WAN-side port number is within the range set here.
D-Link DHP-1565 User Manual. Networking Basics section in this manual.
DHCP Client Select a DHCP client from the Computer Name drop List: down menu and click Schedules. Click the Save Settings button to save any changes made. D-Link DHP-1565 User Manual.
Any settings that have not been saved will be lost, including any rules that you have created. If you want to save the current router configuration settings, use the Save button above.
Reboot Device: Click to reboot the router. D-Link DHP-1565 User Manual. If you want to install a new language pack, make sure that you have the language pack available. Please check the D-Link support site for firmware updates at You can download firmware upgrades to your hard drive from the D-Link support site. Username or Key: Enter the Username for your DDNS account.
Timeout: Enter a time in (hours). Status: Displays the current connection status to your DDNS server. Click the Save Settings button to save any changes made. D-Link DHP-1565 User Manual. Enter the IPv6 Address that you wish to Ping, and click Ping.
Click Stop to stop sending IPv6 Ping packets Ping Results: The results of your Ping/IPv6 Ping attempts will be displayed here. D-Link DHP-1565 User Manual. Click Save to save your schedule. You must click the Save button for your schedules to go into effect. Schedule Rules The list of schedules will be listed here.
Click the Edit icon List: to make changes or click the Delete icon to remove the schedule. D-Link DHP-1565 User Manual. Device Info This page displays the current information for the DHP-1565. It will display the LAN, WAN (Internet), and Wireless information. If your Internet connection is set up for a Dynamic IP address then a Release button and a Renew button will be displayed. Use Release to disconnect from your ISP and use Renew to connect to your ISP.
Click this button to view the next page of the Router logs. Clear: Clears all of the log contents. Email Now: Click this button to open the Tools Email Settings screen so that you can change the Email configuration for sending logs. D-Link DHP-1565 User Manual. Statistics The screen below displays the Traffic Statistics. Here you can view the amount of packets that pass through the DHP-1565 on both the WAN, LAN ports and the 802.11n/g (2.4GHz) wireless band. The traffic counter will reset if the device is rebooted.
The Internet Sessions page displays full details of active Internet sessions through your router. An Internet session is a conversation between a program or application on a LAN-side computer and a program or application on a WAN-side computer. D-Link DHP-1565 User Manual.
Section 3 - Configuration Routing Table This page displays the routing details configured for your router. D-Link DHP-1565 User Manual.
Section 3 - Configuration Wireless The wireless client table displays a list of current connected wireless clients. This table also displays the connection time and MAC address of the connected wireless clients. D-Link DHP-1565 User Manual. Section 3 - Configuration IPv6 The IPv6 page displays a summary of the Router’s IPv6 settings and lists the IPv6 address and host name of any IPv6 clients.
D-Link DHP-1565 User Manual. Section 3 - Configuration IPv6 Routing This page displays the IPv6 routing details configured for your router.
D-Link DHP-1565 User Manual. Section 3 - Configuration Support D-Link DHP-1565 User Manual. Section 4 - Security Wireless Connection Setup Wizard To run the Wireless Connection Setup Wizard, click the Wireless Connection Setup Wizard button in the SetupWireless Settings window. D-Link DHP-1565 User Manual. If you selected Automatically, the summary window will display your settings. Write down the security key and enter this on your wireless clients.
Click Save to save your settings. The Changes have been saved.
Click Reboot Now or Reboot Later to continue. D-Link DHP-1565 User Manual.
Enter the Wireless Security Password you would like to use for your wireless network and click Next to proceed to the next window. The summary window will display your settings.
Write down the security key and enter this on your wireless clients. Click Save to save your settings. D-Link DHP-1565 User Manual. PIN: Select this option to use PIN method. In order to use this method you must know the wireless client’s 8 digit PIN and click Connect. PBC: Select this option to use PBC (Push Button) method to add a wireless client. Click Connect.
D-Link DHP-1565 User Manual. Section 3 - Configuration Configuration (AP Mode) This section will show you how to configure your new D-Link wireless router using the web-based configuration utility. Web-based Configuration Utility To access the configuration utility, open a web-browser such as Internet Explorer and enter WXYZ (WXYZ: four-digit suffix of the PLC MAC address located on the botton of device) or the IP address of the router (192.168.0.50). Section 3 - Configuration Wireless Setup Wizard To use our web-based wizard to assist you in connecting your DHP-1565, click Launch Wireless Setup Wizard to begin. Click Next to continue your wireless network setup. Select one of the two configuration methods. Select WPS if your wireless device support WPS and click Next to continue to the next step.
Create a name using up to 32 characters. The SSID is case-sensitive. Select Assign a network key and click Next. Once this screen appears, the setup is complete. You will be given a detailed summary of your wireless security settings. Click Save to continue.
D-Link DHP-1565 User Manual. 802.11n, 11g wireless clients.
Enable Auto The Auto Channel Scan setting can be selected to Channel allow the DHP-1565 to select the channel with the least Scan: amount of interference (during boot-up). Indicates the channel setting for the DHP-1565. Wi-Fi Protected Setup. It is still possible to change wireless network settings Settings: with Manual Wireless Network Setup, Wireless Network Setup Wizard, or an existing external WLAN Manager user. Please refer to page 121. Save Settings: Click Save Settings to save and activate the new changes.
D-Link DHP-1565 User Manual. Type: network. Device Name: Enter the Device Name of the AP. Changing the Device Name is recommended if there is more than one D-Link device within the subnet.
Save Settings: Click Save Settings to save and activate the new changes. AP into your web browser to access it instead of IP address for configuration. If you are using the device name to connect, make sure that your PC and your DHP-1565 are on the same network. Save Settings: Click Save Settings to save and activate the new changes.
LAN IPv6 Address This section displays the IPv6 address of the router. Settings: My IPv6 Select static IPv6 from the drop-down menu. Connection is: LAN IPv6 Enter the LAN (local) IPv6 address for the router. Address: D-Link DHP-1565 User Manual. Section 3 - Configuration My IPv6 Select Autoconfiguration (Stateless/DHCPv6) from Connection: the drop down menu.
IPv6 DNS Select Obtain IPv6 DNS Server automatically or enter Settings: a specific DNS Server address. D-Link DHP-1565 User Manual. Section 3 - Configuration Configuration PLC Settings - AP Mode This section will show you how to configure your new D-Link PowerLine AV using the web-based configuration utility.

D-Link DHP-1565 User Manual. Link Rate: Displays the device’s current data rate in Mbps. Status: This field shows the status of the device. If the field displays the word Connect, then the device is connected to your PowerLine D-Link DHP-1565 User Manual. You can configure your PowerLine AV devices to give priority to the powerline network traffic accordingly.
Enter the name, MAC Address, and priority level. Mac Address: You can find the MAC address printed on the back of your device. D-Link DHP-1565 User Manual. Save Settings. Wireless Client Select a DHCP client from the drop-down menu and List: click to copy the MAC Address.
Save Settings: Click Save Settings to save and activate the new changes. D-Link DHP-1565 User Manual. WMM is a Quality of Service (QoS) system for your wireless network. Enabling this feature will improve the quality of video and ice applications for your wireless clients. Short GI: Check this box to reduce the guard interval time therefore increasing the data capacity. However, this setting less reliable and may create higher data loss.

D-Link DHP-1565 User Manual. Create a random number that is a valid PIN: PIN. This becomes the access point’s PIN. You can then copy this PIN to the user interface of the user. Reset PIN to Restores the default PIN of the access Default: point. D-Link DHP-1565 User Manual.
Click Add Wireless Device with WPS. Adding a Wireless Device Using the PIN Method If your wireless device supports WPS, select Auto and click Next to continue.
Please select one of the following configuration methods and click Next to continue. D-Link DHP-1565 User Manual. Select PBC to use Push Button Configuration in order to connect to your network.
Click Connect to continue. Press the Common Connect Button on the wireless device that you are adding to your network to complete the setup.
D-Link DHP-1565 User Manual. If you would like to add a wireless device with WPS manually, select Manual and click Next to continue. Enter the following settings in the wireless device you are adding to your wireless network.
Click Ok to continue. D-Link DHP-1565 User Manual. Section 3 - Configuration User Limit Settings In this section, you may set a limit to the number of wireless clients to prevent heavy wireless traffic. D-Link DHP-1565 User Manual. This feature is disabled by default. Save Settings: Click Save Settings to save and activate the new changes.
D-Link DHP-1565 User Manual. Manual: To manually input the time, enter the values in these fields for the Year, Month, Day, Hour, Minute, and Second and then click Set Time.
Malwarebytes anti malware v1 35 multilingual incl keygen for mac pro. You can also click Copy Your Computer’s Time Settings. D-Link DHP-1565 User Manual. If you want to save the current router configuration settings, use the Save button above. Reboot Device: Click to reboot the router. D-Link DHP-1565 User Manual. You can upgrade the firmware of the access point from this page.
Make sure the firmware you would like to use is on the local hard drive of your computer. Click Browse. To locate the firmware file to be used for the update. Please check the D-Link support site for firmware updates at. The Ping Test is used to send Ping packets to test if a computer is on the Internet. Enter the IP Address or host name that you wish to Ping and click Ping.
Ping Results: The results of your ping attempts will be displayed here. D-Link DHP-1565 User Manual.
After making your changes, click Save to save Schedule the schedule rule. Rules List: The list of schedules will be listed here. Click the Edit icon to make changes or click the Delete icon to remove the schedule. D-Link DHP-1565 User Manual. Section 3 - Configuration Status Device Info This page displays the current information for the DHP-1565. It will display the LAN and wireless LAN information. General: Displays the access point’s time and firmware version.
LAN: Displays the MAC address and the private (local) IP settings for the access point. Section 3 - Configuration Logs The DHP-1565 keeps a running log of events and activities occurring on the AP. If the AP is rebooted, the logs are automatically cleared. You can save the log files under Log Settings. The DHP-1360 keeps statistics of the traffic that passes through it. You can view the amount of packets that pass through the LAN and wireless portions of the network.
The traffic counter will reset if the access point is rebooted. Refresh Statistics: Click the Refresh button to refresh the Access Point’s traffic statistics.
D-Link DHP-1565 User Manual. Section 3 - Configuration Wireless This section allows you to view the wireless clients that are connected to your wireless access point.
D-Link DHP-1565 User Manual. Section 3 - Configuration IPv6 This section will display all of your IPv6 Internet and network connection details. D-Link DHP-1565 User Manual. Section 3 - Configuration Support D-Link DHP-1565 User Manual. Section 4 - Security Wireless Security This section will show you the different levels of security you can use to protect your data from intruders.
The DHP-1565 offers the following types of security:. WPA2 (Wi-Fi Protected Access 2). WPA2-PSK (Pre-Shared Key). Click Save Settings to save your settings. If you are configuring the router with a wireless adapter, you will lose connectivity until you enable WEP on your adapter and enter the same WEP key as you did on the router.
D-Link DHP-1565 User Manual. Click Save Settings to save your settings. If you are configuring the router with a wireless adapter, you will lose connectivity until you enable WPA-PSK on your adapter and enter the same passphrase as you did on the router. D-Link DHP-1565 User Manual. Next to Port, enter the port you are using with your RADIUS server. 1812 is the default port.
Next to Shared Secret, enter the security key. Click Save Settings to save your settings. D-Link DHP-1565 User Manual. Click on the wireless icon in your system tray (lower-right corner). Wireless Icon 2. The utility will display any available wireless networks in your area.
D-Link DHP-1565 User Manual. If you get a good signal but cannot access the Internet, check your TCP/IP settings for your wireless adapter. Refer to the Networking Basics section in this manual for more information. The following window appears while your computer tries to connect to the router. D-Link DHP-1565 User Manual. It may take 20-30 seconds to connect to the wireless network. If the connection fails, please verify that the security settings are correct.
The key or passphrase must be exactly the same as on the wireless router. D-Link DHP-1565 User Manual. Carry out the following steps to use Windows 7 to configure the WPS feature ® ® of the router: 1. Click the Start button and select Computer from the Start menu. Click the Network option. D-Link DHP-1565 User Manual.
Section 5 - Connecting to a Wireless Network 3. Double-click the DHP-1565. Input the WPS PIN number (displayed in the WPS window on the Router’s LCD screen or in the Setup Wireless Setup menu in the Router’s Web UI) and click Next. Section 5 - Connecting to a Wireless Network 5. Type a name to identify the network. To configure advanced settings, click the icon.
Click Next to continue. D-Link DHP-1565 User Manual.
The following window appears while the Router is being configured. Wait for the configuration to complete. The following window informs you that WPS on the DHP-1565 has been setup successfully. Make a note of the security key as you may need to provide this security key if adding an older wireless device to the network in the future.
(displayed using the SSID) and click the Connect button. If you get a good signal but cannot access the Internet, check you TCP/IP settings for your wireless adapter. Refer to the Networking Basics section in this manual for more information. D-Link DHP-1565 User Manual. Open the Windows Vista® Wireless Utility by right-clicking on the wireless computer icon in your system tray (lower right corner of screen). Select Connect to a network. Highlight the wireless network (SSID) you would like to connect to and click Connect.
D-Link DHP-1565 User Manual. It may take 20-30 seconds to connect to the wireless network. If the connection fails, please verify that the security settings are correct. The key or passphrase must be exactly the same as on the wireless router. D-Link DHP-1565 User Manual. (displayed using the SSID) and click the Connect button. If you get a good signal but cannot access the Internet, check you TCP/IP settings for your wireless adapter.
Refer to the Networking Basics section in this manual for more information. D-Link DHP-1565 User Manual. Open the Windows® XP Wireless Utility by right-clicking on the wireless computer icon in your system tray (lower-right corner of screen). Select View Available Wireless Networks.
Highlight the wireless network (SSID) you would like to connect to and click Connect. D-Link DHP-1565 User Manual.
It may take 20-30 seconds to connect to the wireless network. If the connection fails, please verify that the WPA-PSK settings are correct. The WPA-PSK passphrase must be exactly the same as on the wireless router. D-Link DHP-1565 User Manual. Why can’t I access the web-based configuration utility? When entering the IP address of the D-Link router (192.168.0.1 for example), you are not connecting to a website nor do you have to be connected to the Internet.
The device has the utility built-in to a ROM chip in the device itself. Your computer must be on the same IP subnet to connect to the web-based utility. Close your web browser (if open) and open it. Access the web management. Open your web browser and enter the IP address of your D-Link router in the address bar. This should open the login page for your web management. You should start at 1472 and work your way down by 10 each time.
Once you get a reply, go up by 2 until you get a fragmented packet. Take that value and add 28 to the value to account for the various TCP/IP headers. For example, lets say that D-Link DHP-1565 User Manual. To change the MTU enter the number in the MTU field and click Save Settings to save your settings.
Test your e-mail. If changing the MTU does not resolve the problem, continue changing the MTU in increments of ten. D-Link DHP-1565 User Manual.
D-Link wireless products are based on industry standards to provide easy-to-use and compatible high-speed wireless connectivity within your home, business or public access wireless networks. Strictly adhering to the IEEE standard, the D-Link wireless family of products will allow you to securely access the data you want, when and where you want it.
D-link Dhp-1565 Drivers For Mac Free
PDAs, headphones, laptops, speakers, and other devices that operate on batteries. Who uses wireless?
Wireless technology as become so popular in recent years that almost everyone is using it, whether it’s for home, office, business, D-Link has a wireless solution for it. Stay on top of everything at home as you would at office.
Remotely access your office network from home. Share Internet connection and printer with multiple computers. No need to dedicate office space D-Link DHP-1565 User Manual.
D-link Dhp-1565 Drivers For Mac Download
The wireless connection in public places is usually called “hotspots”. Using a D-Link Cardbus Adapter with your laptop, you can access the hotspot to connect to Internet from remote locations like: Airports, Hotels, Coffee Shops, Libraries, Restaurants, and Convention Centers.
Ad-Hoc – Directly connecting to another computer, for peer-to-peer communication, using wireless network adapters on each computer, such as two or more DHP-1565 wireless network Cardbus adapters. An Infrastructure network contains an Access Point or wireless router. All the wireless devices, or clients, will connect to the wireless router or access point. Check your IP address After you install your new D-Link adapter, by default, the TCP/IP settings should be set to obtain an IP address from a DHCP server (i.e. Wireless router) automatically. To verify your IP address, please follow the steps below.
Set Primary DNS the same as the LAN IP address of your router (192.168.0.1). The Secondary DNS is not needed or you may enter a DNS server from your ISP. Step 5 Click OK twice to save your settings.
D-Link DHP-1565 User Manual. 1 Maximum wireless signal rate derived from IEEE Standard 802.11g and 802.11n specifications. Actual data throughput will vary. Network conditions and environmental factors, including volume of network traffic, building materials and construction, and network overhead, lower actual data throughput rate. Environmental factors will adversely affect wireless signal range. 2 Frequency Range varies depending on country’s regulation D-Link DHP-1565 User Manual.
1Nss: 135/150 Mbps (max). 2Nss: 270/300 Mbps (max) IEEE 802.11g:. 54Mbps. 48Mbps. 36Mbps. 24Mbps. 18Mbps.
12Mbps. 11Mbps.
9Mbps. 6Mbps Wireless Frequency Range (North America). 2.412GHz to 2.462GHz (802.11g/n) D-Link DHP-1565 User Manual.